Applies to:
| Add-in ทุกเวอร์ชัน |
Description:
ผู้ใช้งานจะสังเกตเห็นว่าหน้าสารบัญที่ได้จากการ Generate template จะไม่สามารถคลิก พิมพ์ หรือแก้ไขข้อมูลใดๆ ได้
ดังนั้นเมื่อผู้ใช้งานต้องการให้หัวข้อต่างๆ ปรากฏขึ้นในหน้าสารบัญที่ระบบสร้างให้ จะมีวิธีการดังนี้
1.การเปิดกล่องเครื่องมือ Style
ก่อนการเลือกใช้ Style ผู้ใช้งานจะต้องเปิดกล่องเครื่องมือของ Style ขึ้นมาก่อน โดยวิธีการเปิดกล่องเครื่องมือ Style มีดังนี้
- คลิกที่เมนู Home (หมายเลข 1)
- คลิกที่สัญลักษณ์ แสดง Style ทั้งหมดที่หมายเลข 2 ดังภาพ
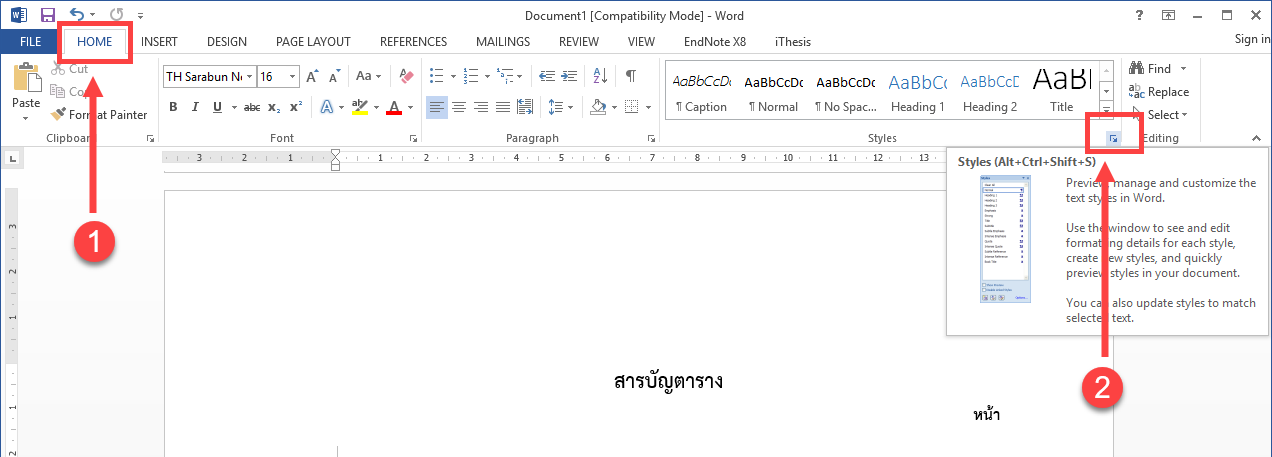
- เมื่อทำตามวิธีการในข้อ 1 แล้ว จะปรากฏกล่องเครื่องมือ Style
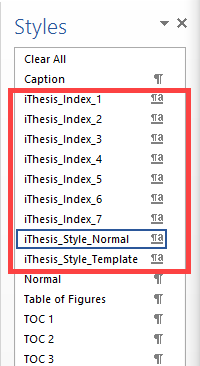
2. การใช้งาน Style ลงในหัวข้อต่างๆ
- ไฮไลท์ที่ข้อความ หรือหัวข้อที่ต้องการให้ปรากฏในหน้าสารบัญ
— ดังตัวอย่างคือไฮไลท์ที่ข้อความหมายเลข 1 (ดังภาพในข้อที่ 2)
- เลือกใช้ Style โดยการคลิกเลือกที่ iThesis_Index โดยเลือกที่ Style ใด Style หนึ่ง
— ดังตัวอย่าง เลือกใช้ Style เป็น iThesis_Index_2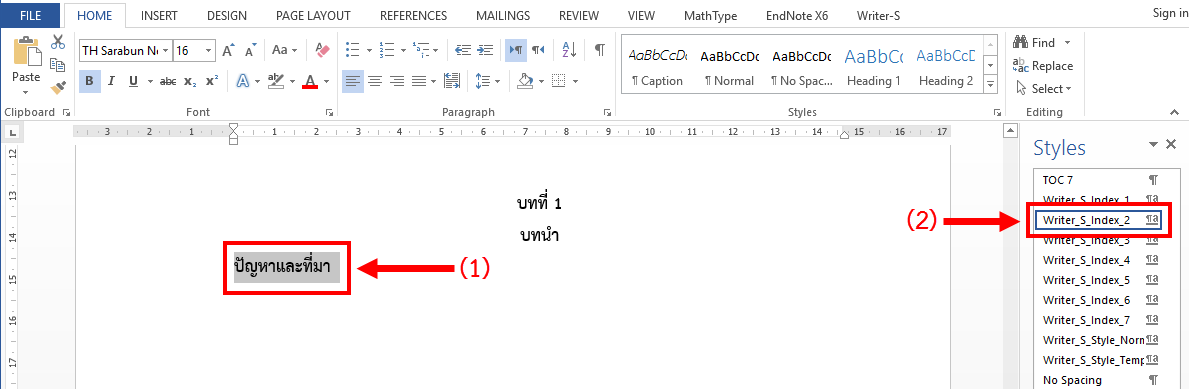
- คลิกที่ปุ่มคำสั่ง Bookmark บนแถบเครื่องมือ iThesis

- ตรวจสอบการแสดงผลของสารบัญที่หน้าสารบัญ
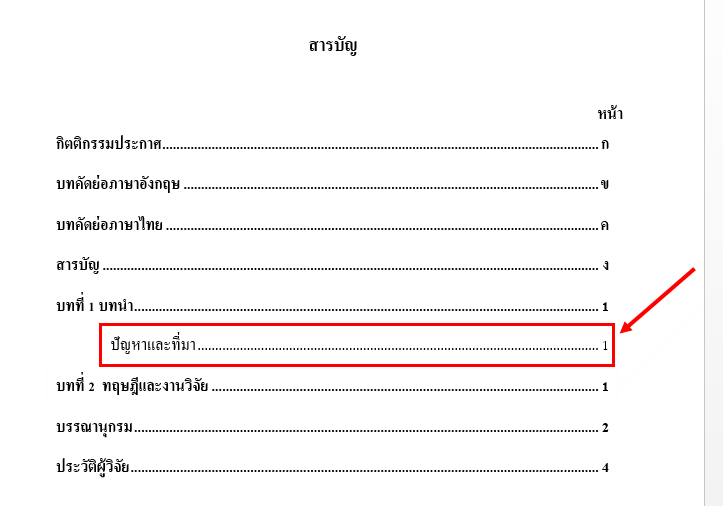
3. การเลือกใช้งาน Style
iThesis_Index_1
- iThesis_Index_1…. จะสามารถเลือกใช้ได้ในกรณีที่ต้องการทำ
- ชื่อบท เช่น บทที่ 1 บทนำ
- หัวเรื่องหลัก
- สารบัญตาราง
- สารบัญรูปภาพ
- ภาคผนวก เป็นต้น
iThesis_Index_2
- iThesis_Index_2…. จะสามารถเลือกใช้ได้ในกรณีที่ต้องการทำ
- หัวข้อหลัก เช่น 1.1 ความเป็นมาและความสำคัญของปัญหา
iThesis_Index_3
- iThesis_Index_3 …. จะสามารถเลือกใช้ได้ในกรณีที่ต้องการทำ
- หัวข้อรอง เช่น 3.2.1 ผลการทดสอบการใช้งาน
iThesis_Index_4
- iThesis_Index_4 …. จะสามารถเลือกใช้ได้ในกรณีที่ต้องการทำ
- หัวข้อย่อย เช่น 4.3.2.1 ชื่อหัวข้อ
iThesis_Index_5
- iThesis_Index_5 …. จะสามารถเลือกใช้ได้ในกรณีที่ต้องการทำ
- หัวข้อย่อย เช่น 5.4.3.2.1 ชื่อหัวข้อ
iThesis_Index_6
- iThesis_Index_6 …. จะสามารถเลือกใช้ได้ในกรณีที่ต้องการทำ
- หัวข้อรอง เช่น 5.4.3.2.1.1 ชื่อหัวข้อ
iThesis_Style_Normal
- iThesis_Normal …. จะสามารถเลือกใช้ได้ในกรณีที่ต้องการทำ
- เนื้อหาของวิทยานิพนธ์
Tiny URL for this post:
