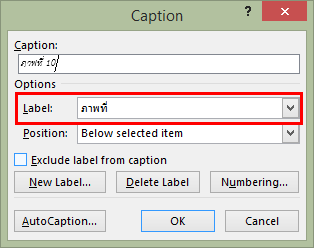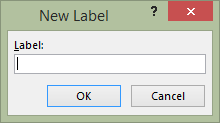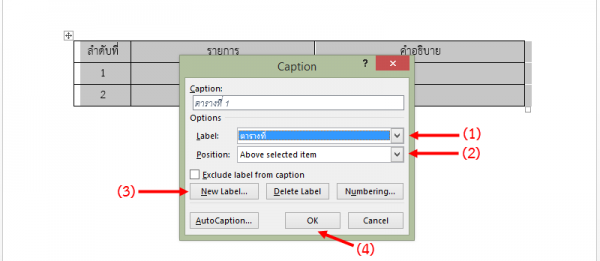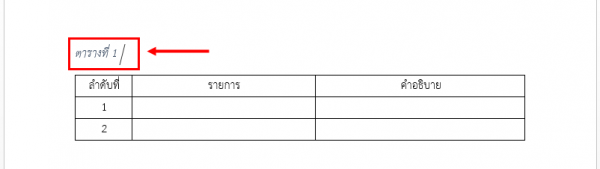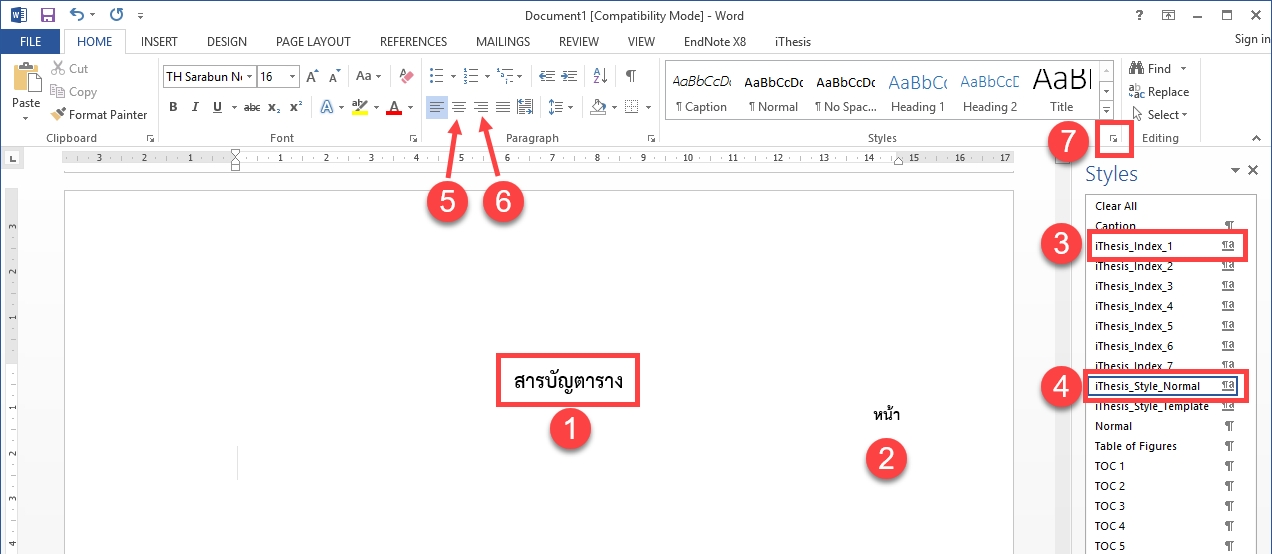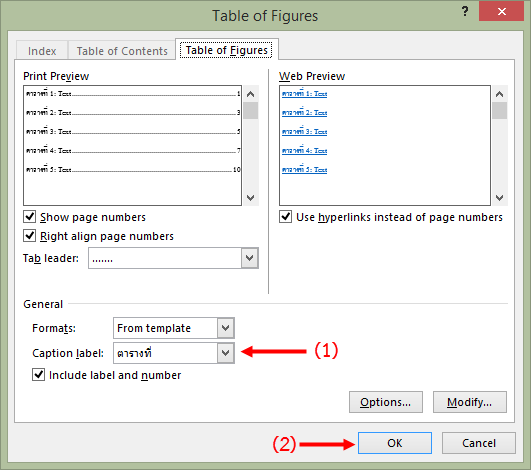Applies to:
Microsoft Word:
Add-in
|
Description:
ภายในเล่มวิทยานิพนธ์หนึ่งเล่มอาจประกอบด้วย
- เนื้อหา
- รูปภาพ
- ตาราง
- กราฟ
สำหรับคำบรรยายหรือชื่อของภาพ/ตาราง/กราฟ เหล่านั้น ผู้ใช้งานสามารถใช้เครื่องมือของโปรแกรม Microsoft Word เพื่อเพิ่มคำอธิบายได้โดยไม่ต้องกังวลว่าหากมีการแทรกภาพเข้ามาในภายหลังจะต้องทำการเรียงลำดับใหม่ เนื่องจากเครื่องมือนี้จะทำการเรียงลำดับรูปภาพ/ตารางให้อย่างอัตโนมัติ และเครื่องมือดังกล่าวช่วยร่นระยะเวลาในการทำสารบัญภาพ/ตารางที่ผู้ใช้งานจะต้องเปิดเอกสารกลับไปกลับมาเพื่อให้มั่นใจว่าเลขหน้าของภาพจะตรงกับชื่อภาพในสารบัญที่สร้าง
โดยเครื่องมือที่มาพร้อมกับโปรแกรม Microsoft Word จะมีวิธีการใช้งานอย่างไร สามารถศึกษาได้จากบทความนี้
Solution:
รูปภาพ
- แทรกภาพที่ต้องการลงในเนื้อหาวิทยานิพนธ์
- คลิกขวาที่รูปภาพ
- เลือกใช้คำสั่ง Insert caption
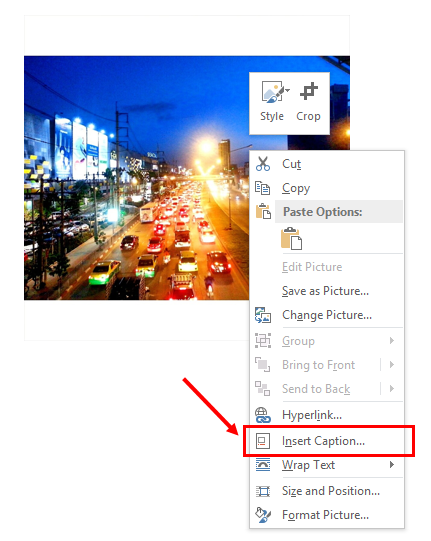
- หลังคลิกที่คำสั่ง Insert Caption จะปรากฏกล่องเครื่องมือ Caption
- หลังเลือกหรือสร้าง Label ที่ต้องการใช้งานแล้ว
- คลิกที่ OK บนกล่องเครื่องมือ Caption
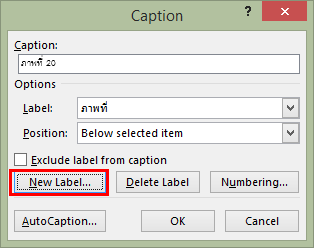
- จะแสดงผลดังภาพ (ใต้ภาพจะปรากฏป้ายชื่อภาพ) และผู้ใช้งานสามารถพิมพ์ชื่อภาพต่อจากคำว่า “ภาพที่ 10” ที่ระบบแสดงผลได้
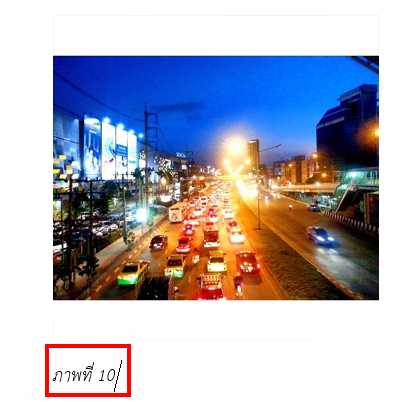
ตาราง
- แทรกตารางลงในเนื้อหาวิทยานิพนธ์
- คลิกขวาที่สัญลักษณ์ด้านบนซ้ายของตาราง (ตามที่ลูกศรชี้อยู่)
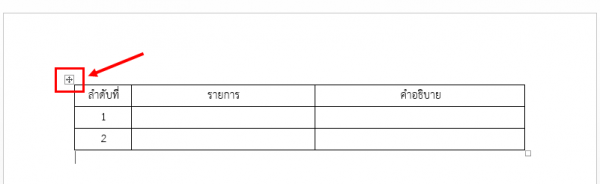
- เลือกใช้คำสั่ง Insert caption
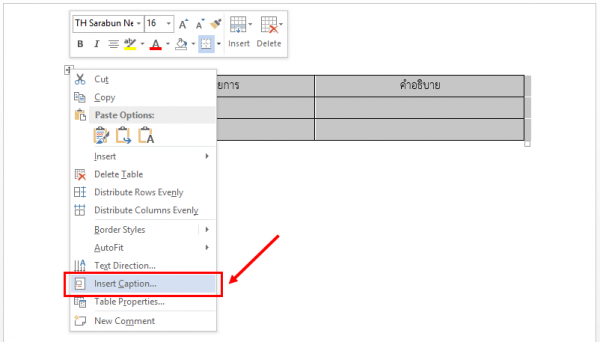
- เมื่อปรากฏกล่องเครื่องมือ Caption ให้เริ่มตั้งค่าด้วยวิธีการดังนี้
- หลังเลือก Label ที่ต้องการใช้งานแล้ว
การสร้างหน้าสารบัญภาพ/ตาราง
วิธีการที่จะอธิบายต่อไปนี้ หากทำหลังการสร้างป้ายชื่อให้ภาพหรือตารางแล้ว จะมีความสะดวกและรวดเร็วในการทำสารบัญภาพ/ตารางมากขึ้น
- พิมพ์คำว่า “สารบัญภาพ” หรือ “สารบัญตาราง” ลงในหน้าว่างที่ได้จากการ Generate template ซึ่งวางอยู่ต่อจากหน้าสารบัญที่ระบบสร้างให้
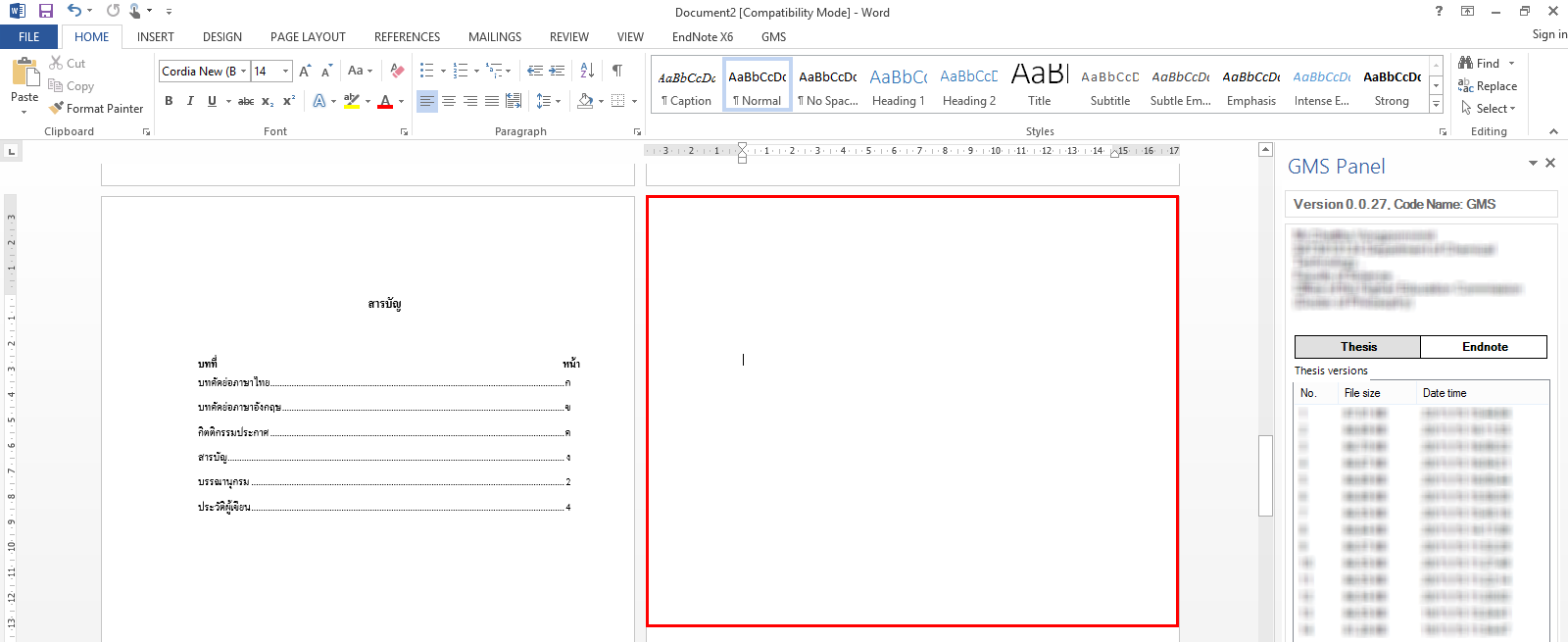
- เรียกใช้เครื่องมือ Style ของโปรแกรมที่หมายเลข 7
- การนำเข้าข้อมูลลงในหน้าสารบัญที่เตรียมไว้ ทำได้ดังนี้
- เมนู Reference
- เลือกที่คำสั่ง Insert Table of Figures
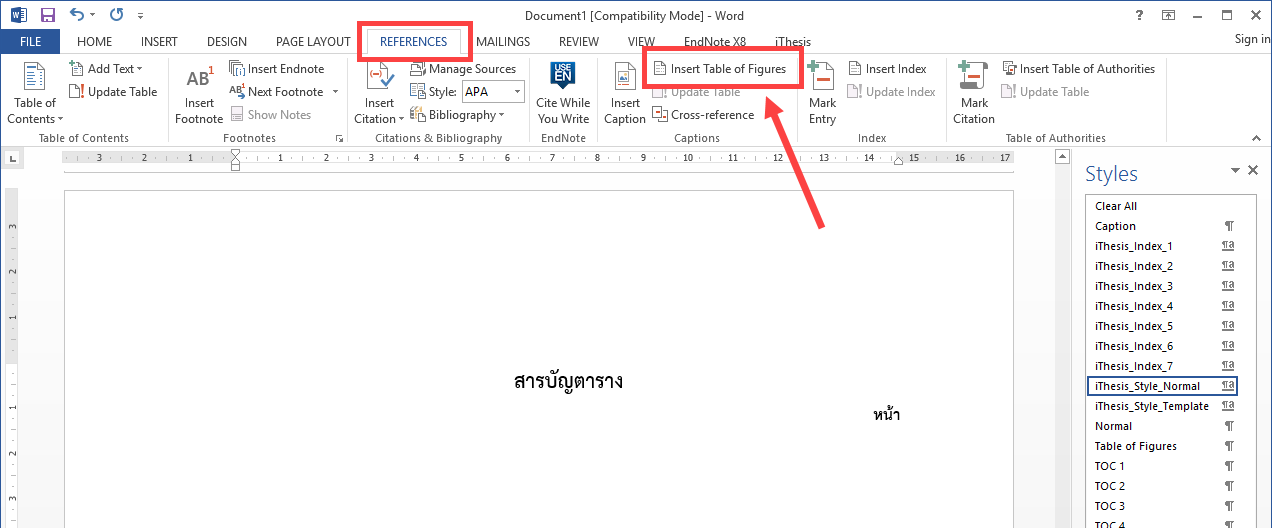
- เมื่อปรากฏกล่องเครื่องมือ Table of Figure ให้สังเกตที่หมายเลข 1
- ภายหลังการนำเข้าข้อมูลลงในสารบัญ จะได้ผลลัพธ์ดังภาพ
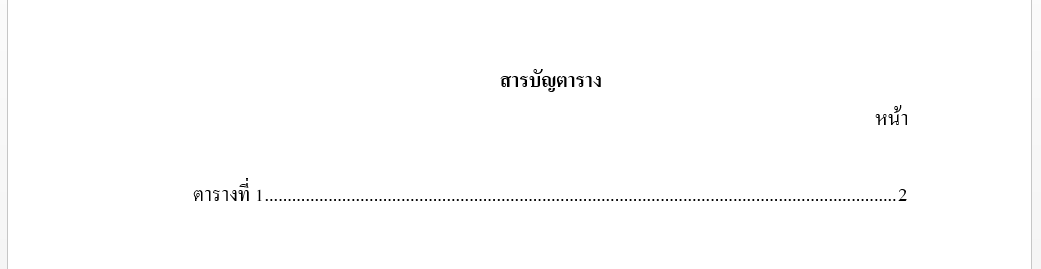
- กรณีที่ผู้ใช้งานเพิ่มข้อมูลตารางหรือรูปภาพลงในเนื้อหาวิทยานิพนธ์มากขึ้น สามารถอัพเดตข้อมูลได้ดังนี้
- คลิกขวาที่ข้อมูล (หมายเลข 1)
- เลือก Update Field (หมายเลข 2)
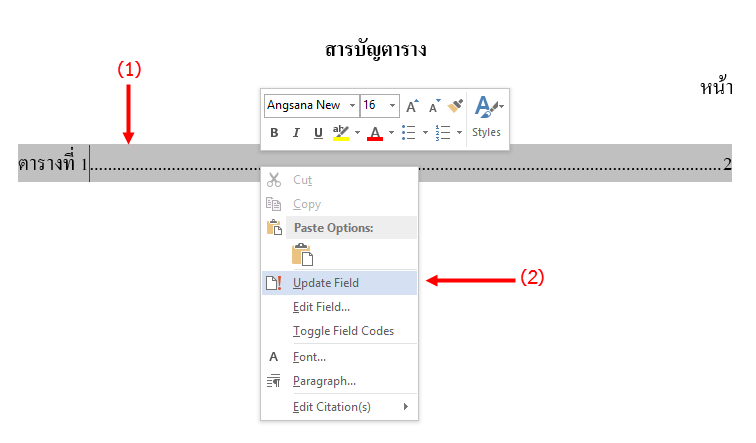
- เมื่อปรากฏกล่องเครื่องมือ Update Table of Figure ผู้ใช้งานสามารถเลือกได้ว่าต้องการอัพเดทข้อมูลแบบใด
- เลือก Update page numbers only เพื่ออัพเดตเพียงเลขหน้า หรือ
- เลือก Update entire table เพื่ออัพเดตข้อมูลในสารบัญตาราง/รูปภาพที่เพิ่มขึ้น
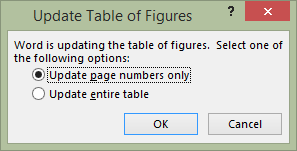
- หลังการอัพเดตข้อมูล ให้ตรวจสอบความถูกต้องอีกครั้ง
Tiny URL for this post: