Applies to:
Microsoft Word :
- 2013
- 2016
- 2017
Add-in :
- 2017
หน้าสารบัญหลักที่ได้จากการ Generate template จะถูกล็อกไว้ทั้งหน้า กล่าวคือไม่สามารถแก้ไข, เพิ่มเติมDescription:
หรือลบข้อมูลในหน้าดังกล่าวได้ สำหรับวิธีการที่จะทำให้ข้อมูลหัวข้อวิทยานิพนธ์หรือหัวข้อเรื่องต่างๆ ในแต่ละบท
ปรากฏในหน้าสารบัญหลักนั้นจะใช้เครื่องมือของ Add-in ที่ชื่อว่า Bookmark
โดยสามารถอธิบายการใช้งานดังใน Solution ดังนี้
Solution:
- Generate template ด้วยการคลิกที่ปุ่มคำสั่ง Generate Template บน Add-in
เพื่อสร้างแม่แบบของการเขียนเล่มวิทยานิพนธ์ - หลังการ Generate จะได้หน้าว่างเพื่อให้เริ่มเขียนวิทยานิพนธ์(หมายเลข 2)
ซึ่งตามภาพจะพบว่ามีตัวเคอร์เซอร์ อยู่ข้างหน้าคำว่า Section break (next Page)
หรืออาจไม่เห็นคำดังกล่าว แต่จะเห็นเป็นหน้าว่าง ๆ ที่อยู่ต่อจากหน้าสารบัญ
.
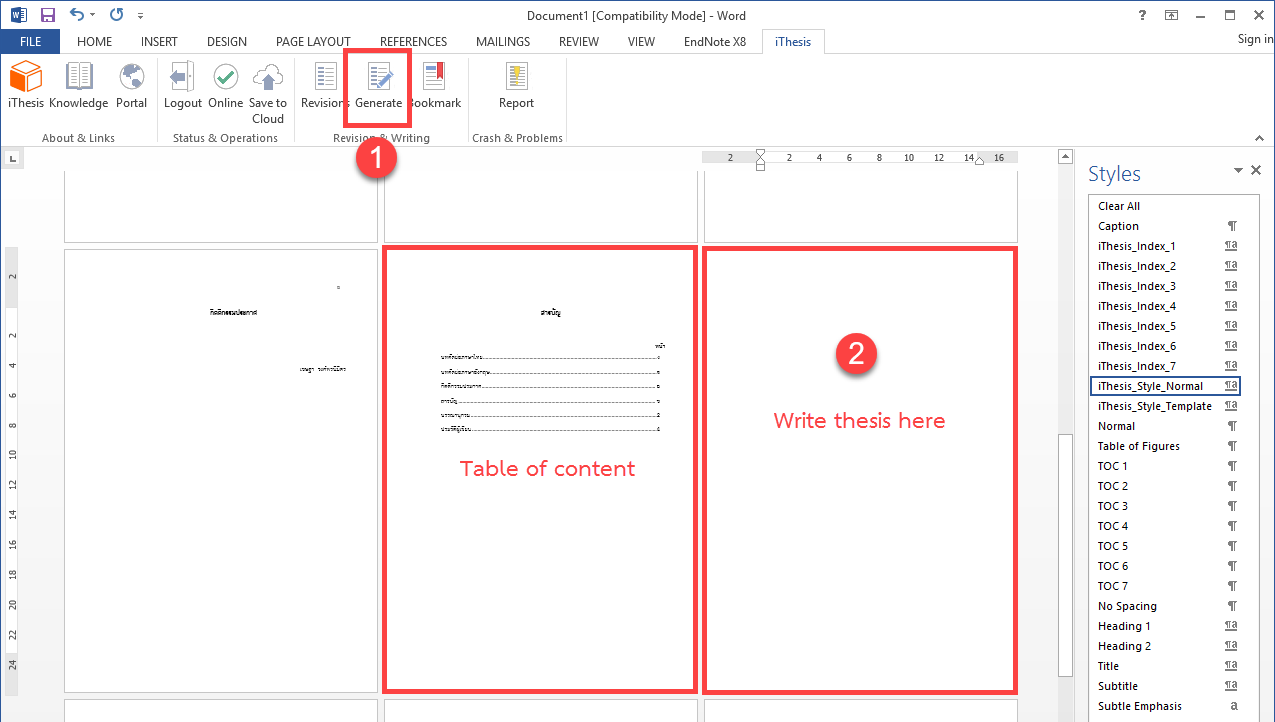 .
. - พิมพ์หรือวางเนื้อหาของวิทยานิพนธ์ลงบนหน้าว่างที่ปรากฏ และเลือกใช้ Style ลงในหัวข้อเรื่องที่ต้องการให้ปรากฏในหน้าสารบัญ
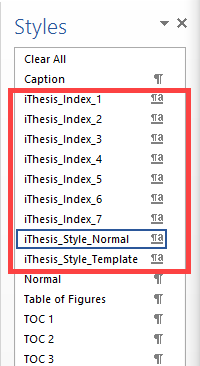
วิธีการเลือกใช้ Style เบื้องต้น- ชื่อบท ให้เลือกใช้ iThesis_Index_1 โดยมีวิธีการใช้งานดังนี้
1. ไฮไลท์ที่ชื่อบท (หมายเลข 1)
2. เลือกใช้ Style เป็น iThesis_Index_1 (หมายเลข 2)
3. จัดให้อยู่ตรงกลาง (หมายเลข 3)
.
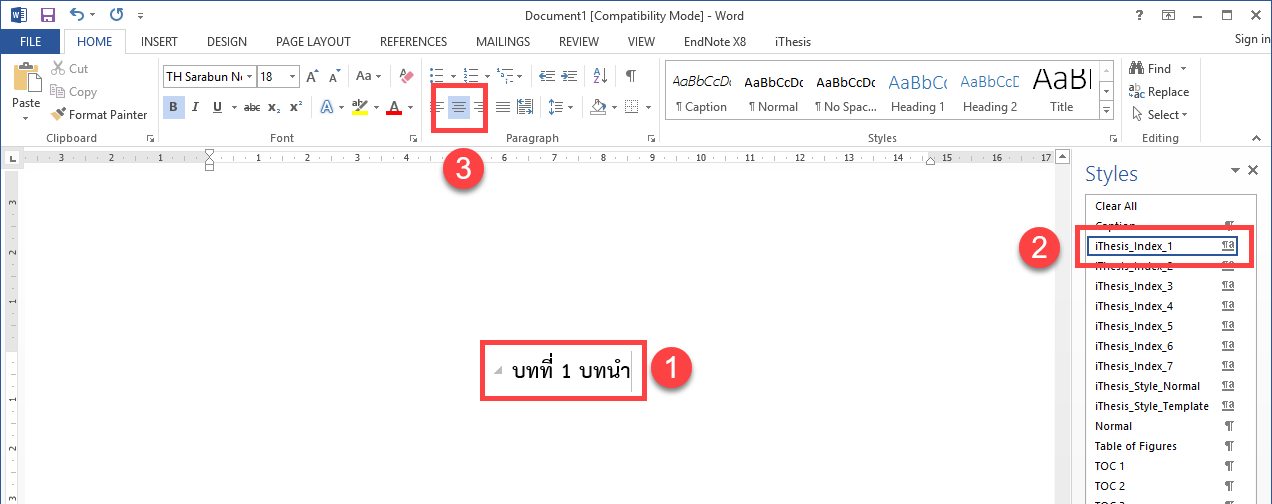
- หัวข้อหลัก ให้เลือกใช้ iThesis_Index_2 โดยมีวิธีการใช้งาน ดังนี้
1. ไฮไลท์ที่หัวข้อหลัก
2. เลือกใช้ Style เป็น iThesis_Index_2
หมายเหตุ: หัวข้อที่รองลงมาให้เลือกใช้ iThesis_Index ที่ตัวเลขมากขึ้น
- ชื่อบท ให้เลือกใช้ iThesis_Index_1 โดยมีวิธีการใช้งานดังนี้
- หลังการใช้ Style ลงในหัวข้อต่างๆ ในเล่มวิทยานิพนธ์แล้ว แต่กลับพบว่าเมื่อมีการใช้งาน Section Break(Next page) ตามคำอธิบายในบทความ การขึ้นบทใหม่ด้วยเครื่องมือ section break กล่าวคือเมื่อขึ้นบทใหม่ แต่เลขหน้าของบทใหม่ กลับเริ่มต้นที่หน้า 1 ดังภาพ ให้แก้ไขตามคำอธิบายในบทความ การแสดงผลของเลขหน้าไม่ถูกต้อง
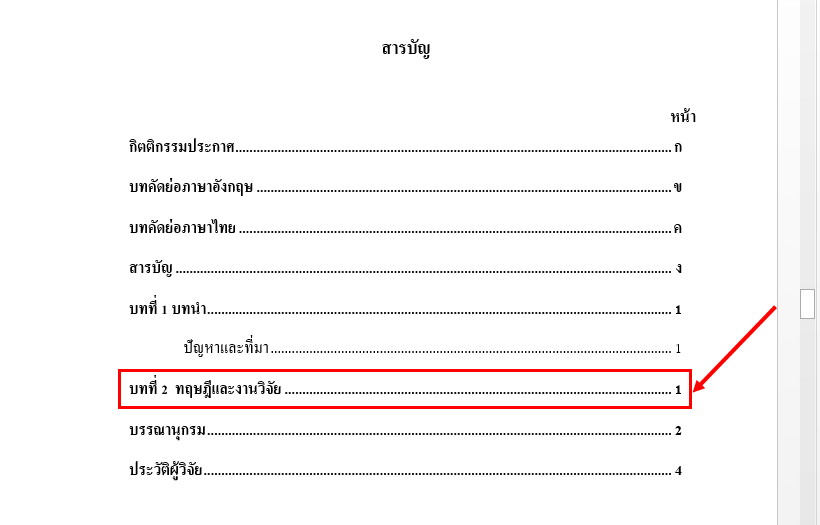
- ตรวจสอบความถูกต้องของเลขหน้า โดยการคลิกที่ปุ่มคำสั่ง Bookmark เพื่ออัพเดทหมายเลขหน้าให้ถูกต้อง
Tiny URL for this post:

