Applies to:
Microsoft Word:
|
Description:
กรณีที่ผู้ใช้งานติดตั้ง Add-in ลงบนโปรแกรม Microsoft Word แล้ว
แต่ Add-in ไม่ปรากฏบนแถบเครื่องมือ (Ribbon)
สาเหตุที่อาจทำให้ Add-in ไม่แสดงผลบนแถบเครื่องมือ มีดังนี้
- กรณีไม่ปรากฏ Add-in ตั้งแต่เริ่มติดตั้งในครั้งแรก
- เกิดจากเครื่องคอมพิวเตอร์ไม่มีการติดตั้งโปรแกรม Microsoft Visual Tools for Office Runtime
สำหรับวิธีการแก้ไขในกรณีที่เกิดจากสาเหตุนี้คือ ให้ติดตั้งโปรแกรมข้างต้น หรือโปรแกรมที่จำเป็นอื่นๆ ดังได้ที่อธิบายในบทความนี้ โปรแกรมที่จำเป็นต่อการติดตั้ง Add-in
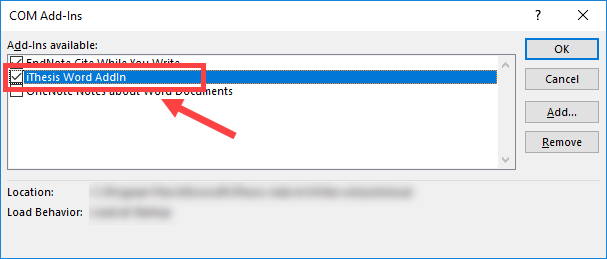
- เกิดจากเครื่องคอมพิวเตอร์ไม่มีการติดตั้งโปรแกรม Microsoft Visual Tools for Office Runtime
- กรณีที่อาจเกิดจากโปรแกรม Microsoft Word ปิดตัวเองลง และปิดการทำงานของ Add-In
และมีการแจ้งเตือนเมื่อเปิดโปรแกรม Microsoft Word ขึ้นอีกครั้งว่า
” Word is running into problems with the ‘word addin‘ add-in.
If this keeps happening, disable this add-in and check for available updates.
Do you want to disable it now? “
ซึ่งหากเกิดจากกรณีนี้ให้ดำเนินการแก้ไขด้วยวิธีการทางด้านล่างนี้
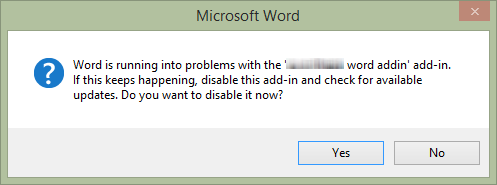
| ** วิธีที่จะกล่าวถึงนี้ ผู้ใช้งานจะต้องติดตั้ง Add-in อยู่ในเครื่อง หากผู้ใช้งานถอนการติดตั้ง (Uninstall) ออกไปแล้ว ให้ติดตั้ง (Install) ให้เป็นดังเดิมก่อน ** |
วิธีการแก้ไขหากเกิดจากกรณีที่ 2 สามารถทำได้ตามวิธีการที่จะอธิบายในส่วนของ Solution ดังนี้
Solution:
- เมนู File (หมายเลข 1) และเลือกที่ Options (หมายเลข 2) ดังภาพด้านล่าง
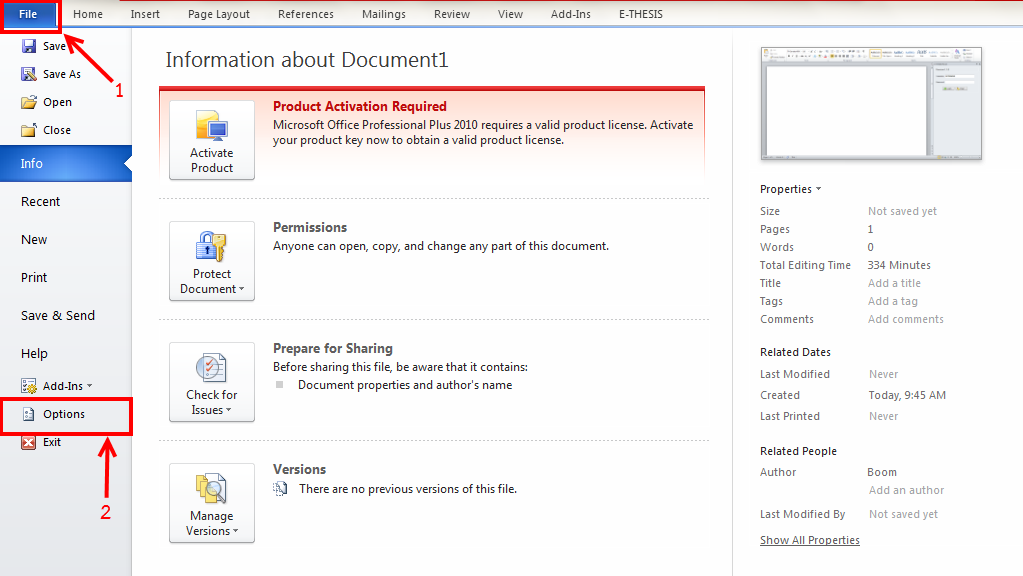
- หลังคลิกเลือกที่เมนู Options จะปรากฎกล่องเครื่องมือ “Word Options” (ดังภาพด้านล่าง)
ให้สังเกตที่เมนูด้านซ้ายมือของกล่องดังกล่าว
- ให้คลิกเลือกที่เมนู Add-Ins (หมายเลข 1)
- สังเกตที่ หมายเลข 2 หรือ Disable Application Add-ins
กรณีที่โปรแกรมเกิดอาการ Damage จะปรากฏชื่อ Add-in ขึ้นในส่วนนี้ - สังเกตทางด้านล่างของกล่อง(หมายเลข 3) จะปรากฏคำว่า Manage
โดยให้เลือกตัวเลือกเป็น “Disable Items” แล้วคลิกที่ GO
- หลังจากคลิกที่ปุ่ม Go จะปรากฎกล่องเครื่องมือ “Disable Items” (ดังภาพด้านล่าง) ให้คลิกดังนี้
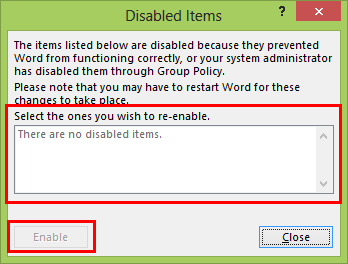
- คลิกเลือกโปรแกรมที่ปรากฏในช่อง “Select the ones you wish to re-enable.”
- คลิกที่ Enable เพื่อเรียกการทำงานของ Add-in ส่วนที่ปิดไปให้กลับมาทำงานดังเดิม
- คลิกที่ Close เพื่อปิดกล่อง Disable Items ลงไป
- เมื่อทำตามขั้นตอนข้างต้นแล้ว Add-ins จะยังไม่ปรากฎขึ้นที่ Ribbon เนื่องจากจะถูกเก็บไว้ในส่วนของ Inactive Application Add-ins (หมายเลข 2) ให้ทำตามวิธีการดังนี้

- เลือกตัวเลือกที่ Manage เป็น “COM Add-ins” (หมายเลข 3)
- คลิกที่ Go… (ดังภาพด้านล่าง)
- เมื่อโปรแกรมปรากฏหน้าต่าง COM Add-Ins ดังภาพด้านล่างแล้ว ให้ทำเครื่องหมายที่หน้าคำว่า iThesis Word Add-In และคลิกที่ OK
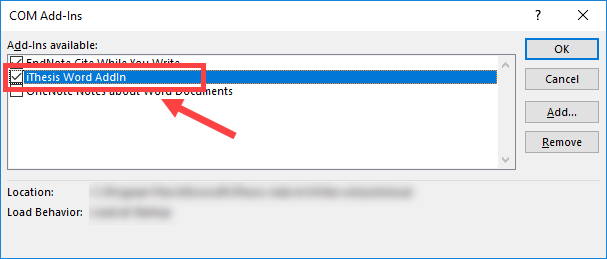
- ปิดโปรแกรม Microsoft Word แล้วเปิดขึ้นใหม่ จะพบ Add-in ปรากฏขึ้นที่แถบเครื่องมือ
Tiny URL for this post:
