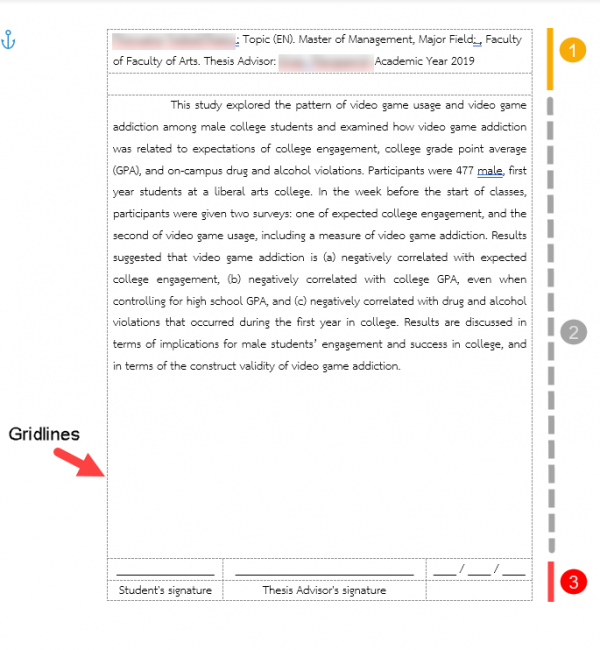การปรับแต่ง Template ในหน้าบทคัดย่อ(Abstract page) นี้ โดยปกติแล้วรูปแบบจะค่อนข้างแตกต่างกันไปในแต่ละสถาบันการศึกษา เช่น บางสถาบันการศึกษาได้กำหนดเนื้อหาบทคัดย่อให้ไม่เกิน 1 หน้ากระดาษ หรือบางสถาบันการศึกษาสามารถให้นิสิตนักศึกษามีบทคัดย่อมากกว่า 1 หน้ากระดาษได้ หรือข้อกำหนดรูปแบบต่าง ๆ ที่อาจแตกต่างกัน โดยใน Article นี้จะขออธิบายการปรับแต่งโดยรวม โดยเน้นไปที่องค์ประกอบหลักของหน้าบทคัดย่อนี้ และข้อมูลที่สามารถนำไปปรับใช้ให้เข้ากับความข้อกำหนดของแต่ละสถาบันการศึกษาได้ โดยที่ผู้อ่านสามารถเข้าไปดูตัวอย่างโครงสร้าง Template หน้าบทคัดย่อเพิ่มเติมได้ ที่นี่
เลือกหัวข้อที่ต้องการอ่าน
- ส่วนประกอบของ Template ในหน้าบทคัดย่อ
- การแก้ไข Template กรณีต้องการกำหนดความสูงของกล่องข้อความในส่วนของเนื้อหา และตำแหน่งในส่วนลายมือชื่อ
- การแก้ไข Template กรณีไม่ต้องการกำหนดความสูงของกล่องข้อความในส่วนของเนื้อหา และตำแหน่งในส่วนของลายมือชื่อ
ส่วนประกอบของ Template ในหน้าบทคัดย่อ
Template ในหน้าบทคัดย่อนั้นถูกแบ่งเป็น 3 ส่วนด้วยกัน(อาจแตกต่างกันไปในแต่ละรูปแบบ template) ถูกแบ่งออกจากกันด้วย Gridlines ที่ทำหน้าที่คล้ายกับกล่องข้อความ แบ่งแยกส่วนต่าง ๆ ของ Template โดยจะขอเรียก Gridlines นี้ว่ากล่องข้อความ เพื่อให้เข้าใจตรงกัน
โดยแต่ละส่วนจะประกอบไปด้วย
- หัวข้อ – ประกอบไปด้วยข้อมูลวิทยานิพนธ์ฉบับนี้ เช่น ชื่อนิสิตนักศึกษา ชื่อหัวข้อวิทยานิพนธ์ คณะ และสาขา เป็นต้น
- เนื้อหา – ประกอบไปด้วยเนื้อหาบทคัดย่อ ที่นิสิตนักศึกษาได้ทำการกรอกจากเมนู Electronic Form ในเว็บพอร์ทัล
- ลายมือชื่อ – ประกอบไปด้วยส่วนของการลงนามลายมือชื่อของนิสิตนักศึกษา และอาจารย์ที่ปรึกษา
การแก้ไข Template กรณีต้องการกำหนดความสูงของกล่องข้อความในส่วนของเนื้อหา และตำแหน่งในส่วนของลายมือชื่อ
โดย Template ในลักษณะนี้เหมาะสำหรับสถาบันการศึกษาที่ต้องการกำหนดให้หน้าบทคัดย่อไม่เกิน 1 หน้ากระดาษ โดยต้องทำการ กำหนดความสูงของกล่องข้อความในส่วนเนื้อหา เพื่อให้ส่งผลต่อตำแหน่งกล่องข้อความในส่วนของลายมือชื่อที่ต้องอยู่ติดกับกล่องข้อความในส่วนของเนื้อหาด้วย
วิธีการดำเนินการ
- เข้าไปที่เมนู Template Add-in > Template Management > Abstract page TH/EN
- ตรวจสอบ code ที่กำหนดความสูงของกล่องข้อความในส่วนของเนื้อหา จะมีลักษณะดังนี้ <tr height=”ความสูง(ตัวเลข)”> ยกตัวอย่างเช่น <tr height=”16″> ตามตัวอย่าง code ในกรอบสีแดง
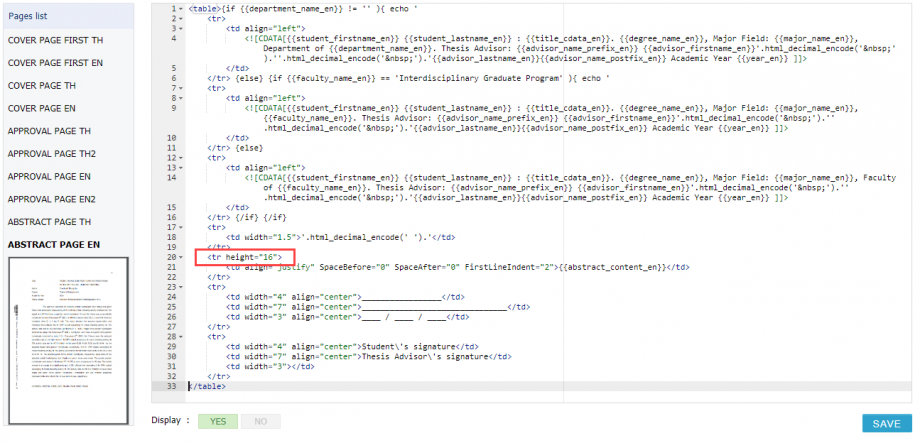
- ทำการแก้ไขความสูง โดยปรับในส่วนของตัวเลขให้ความสูงตามที่ต้องการ โดยที่ตำแหน่งของกล่องข้อความลายมือชื่อจะถูกเปลี่ยนแปลงไปด้วย โดยตำแหน่งจะอยู่ถัดจากในส่วนของเนื้อหา
- กดปุ่ม save
- ทำการ login ใน iThesis Add-in ด้วยรหัสนักศึกษาทดสอบที่ตั้งค่าไว้ในเมนู Type setting
- ทำการ Generate template
- เข้าไปที่ Home(หมายเลข1) > Borders(หมายเลข2) > View Gridlines(หมายเลข3)
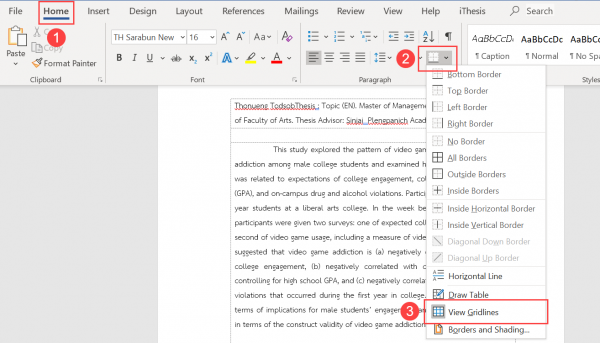
- จากนั้นหน้า Template จะปรากฎ Gridlines ลักษณะคล้ายกล่องข้อความขึ้น เมื่อไปที่หน้าบทคัดย่อจะเห็นขนาดความสูงแต่ละกล่องข้อความที่ได้ทำการตั้งค่าไว้ เมื่อยังไม่ได้ความสูงตามที่ต้องการสามารถกลับไปทำการตั้งค่าใหม่ได้ตามวิธีการข้างต้น
- เมื่อผลการตั้งค่าถูกต้องตามที่ต้องการแล้ว กลับไปที่เมนู Type Setting > Apply & Restore Template จากนั้นกด Apply template เพื่อให้แสดงผลต่อนักศึกษาผู้ใช้งานระบบไอทีสิสทุกท่าน
การแก้ไข Template กรณีต้องการไม่ต้องการกำหนดความสูงของกล่องข้อความในส่วนของเนื้อหา และตำแหน่งในส่วนของลายมือชื่อ
โดย Template ในลักษณะนี้เหมาะสำหรับสถาบันการศึกษาที่ไม่ได้กำหนดว่าหน้าบทคัดย่อต้องไม่เกิน 1 หน้ากระดาษ ซึ่งการแก้ไขในวิธีนี้จะเป็นการนำตัวแปรกำหนดความสูงของกล่องข้อความเนื้อหาออก ซึ่งจะส่งผลให้ตำแหน่งกล่องข้อความลายมือชื่อที่ต้องอยู่ติดกับกล่องข้อความในส่วนของเนื้อหา เปลี่ยนไปตามจำนวนเนื้อหาด้วย
วิธีการดำเนินการ
- เข้าไปที่เมนู Template Add-in > Template Management > Abstract page TH/EN
- ตรวจสอบ code ที่กำหนดความสูงของกล่องข้อความในส่วนของเนื้อหา จะมีลักษณะดังนี้ <tr height=”ความสูง(ตัวเลข)”> ยกตัวอย่างเช่น <tr height=”16″> ตามตัวอย่าง code ในกรอบสีแดง
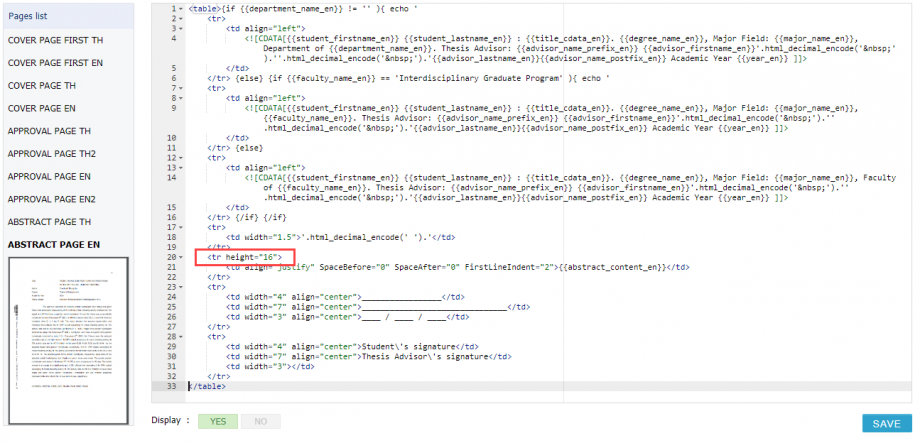
- ทำการลบตัวแปรกำหนดความสูงออก โดยลบจาก <tr height=”ความสูง(ตัวเลข)”> หรือ ยกตัวอย่างเช่น <tr height=”16″> ให้เหลือเพียง <tr> เท่านั้น วิธีนี้จะส่งผลให้ตำแหน่งของกล่องข้อความลายมือชื่อจะถูกเปลี่ยนแปลงไปตามจำนวนเนื้อหา
- กดปุ่ม save
- ทำการ login ใน iThesis Add-in ด้วยรหัสนักศึกษาทดสอบที่ตั้งค่าไว้ในเมนู Type setting
- ทำการ Generate template
- เข้าไปที่ Home(หมายเลข1) > Borders(หมายเลข2) > View Gridlines(หมายเลข3)
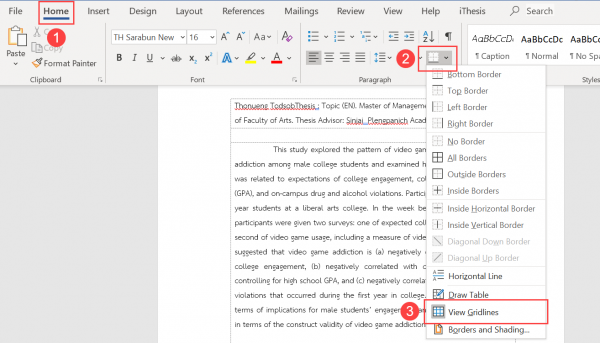
- จากนั้นหน้า Template จะปรากฎ Gridlines ของกล่องข้อความขึ้น เมื่อไปที่หน้าบทคัดย่อจะเห็นขนาดความสูงแต่ละกล่องข้อความที่ได้ทำการตั้งค่าไว้ เมื่อยังไม่ได้ความสูงตามที่ต้องการสามารถกลับไปทำการตั้งค่าใหม่ได้ตามวิธีการข้างต้น
- เมื่อผลการตั้งค่าถูกต้องตามที่ต้องการแล้ว กลับไปที่เมนู Type Setting > Apply & Restore Template จากนั้นกด Apply template เพื่อให้แสดงผลต่อนักศึกษาผู้ใช้งานระบบไอทีสิสทุกท่าน
Tiny URL for this post: