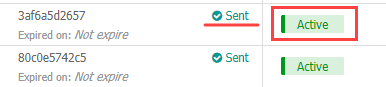เมนู Manage Student
เมนู Manage Student เป็นเมนูที่เจ้าหน้าที่ผู้ดูแลระบบ (Administrator) จะใช้งานเพื่อตรวจสอบบัญชีผู้ใช้งานของนิสิตนักศึกษา โดยจะสามารถตรวจสอบรายชื่อ หรือสถานะในการใช้งานของนิสิตนักศึกษาผู้ที่ใช้งานในระบบขณะนั้น และตรวจสอบสถานะการส่ง Activate account ที่เป็น Local account ไปยังนิสิตนักศึกษาใช้ในกรณีที่ระบบ Ldap หรือ AD ของสถาบันไม่สามารถเข้าใช้งานได้ชั่วคราว เพื่อให้นิสิตนักศึกษา Activate account ของตนเพื่อให้สามารถเข้าใช้งานในระบบได้ในช่วงเวลาที่กำหนด
การตรวจสอบบัญชีผู้ใช้งานของนิสิตนักศึกษา
เมนู Manage Student นี้สามารถทำการตรวจสอบบัญชีผู้ใช้งานของนิสิตนักศึกษาได้ดังนี้
- สามารถกรองข้อมูลนิสิตนักศึกษาตามสถานะต่าง ๆ ได้แก่ ผู้ใช้งานทั้งหมด (All) ผู้ใช้งานที่ Activate account แล้ว (Active) ผู้ใช้งานที่อยู่ในระหว่างการรอการ Activate account (Pending) ผู้ใช้งานที่มีรายชื่อ แต่ยังไม่ได้เริ่มใช้งานระบบ (None)
- สามารถค้นหาตามข้อมูลต่าง ๆ ของนิสิตนักศึกษาได้ เช่น รูปแบบการวิจัย ปีที่เข้าศึกษา (จากรหัสนิสิตนักศึกษา 2 ตัวแรก) และคณะ / สังกัด โดยคลิกที่ Refine account จากนั้นเลือกเงื่อนไขที่ต้องการ และคลิกที่ปุ่ม Refine
- การคลิกที่ปุ่ม Export as CSV เพื่อดาวน์โหลดข้อมูลไปใช้งานใน MA Excel ได้
- สำหรับสถาบันการศึกษาใดที่ไม่มีการใช้ระบบพิสูจน์ตัวบุคคลไม่วา่จะเป็น AD หรือ LDAP จะใช้งานเมนูนี้สำหรับส่ง Activate account ไปยังนิสิตนักศึกษา โดยการคลิกที่ “Send access key” ที่ส่วนของ Operations
ส่วนประกอบของเมนู Manage Student
- URL Registration แสดง URL เดียวกันกับในอีเมลที่ส่งไปยังนิสิตนักศึกษา
- จำนวนผู้ใช้งานแต่ละสถานะ (Status)
- All แสดงจำนวนนิสิตนักศึกษาที่มีอยู่ในระบบทั้งหมด
- Active แสดงจำนวนนิสิตนักศึกษาที่กำลังใช้งานในระบบปัจจุบัน
- Pending แสดงจำนวนนิสิตนักศึกษาผู้ที่เจ้าหน้าที่ส่ง Active account ให้แล้ว แต่ยังไม่ได้ Activate
- None แสดงจำนวนนิสิตนักศึกษาที่เจ้าหน้าที่ยังไม่ได้ส่ง Active account หรือยังไม่ได้เริ่มใช้งานในระบบ
- เครื่องมือ Refine account
- Qualification – ประเภทของการทำวิทยานิพนธ์ / สารนิพนธ์ / ดุษฎีนิพนธ์
- Academic year – ปีการศึกษาที่เข้าเรียน
- Affiliation – คณะ
- กล่อง Search content in table.. เพื่อค้นหาข้อมูลของนิสิตนักศึกษาในระบบ
- ส่วนแสดงข้อมูล
- ลำดับที่ (No.)
- Student
- Full name & Email
- Faculty
- Qualification
- Level
- Operations
- Status
การค้นหาข้อมูล
- ใช้งานที่เมนู Manage Student
- ค้นหาข้อมูลของนิสิตนักศึกษา ด้วยการระบุข้อมูลที่ละเอียดยิ่งขึ้น
- คลิกที่เครื่องมือ Refine account

- ติ๊กเครื่องหมายในกล่องสีเหลี่ยม เพื่อระบุรายละเอียดที่ต้องการลงในตัวเลือกที่ปรากฎขึ้น ซึ่งในแต่ละส่วนสามารถเลือกได้มากกว่า 1 ตัวเลือก
- คลิกที่ปุ่มคำสั่ง Refine ดังภาพ
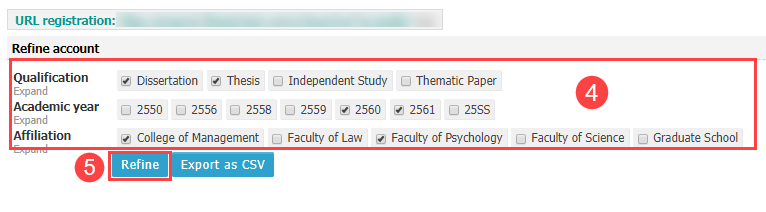
- ระบบจะแสดงข้อมูลตามที่เจ้าหน้าที่ต้องการทราบข้อมูล

- หากทำการ refine ข้อมูลแล้ว เเต่เนื่องจากมีข้อมูลเป็นจำนวนมาก เจ้าหน้าที่สามารถค้นหารหัสนิสิตนักศึกษา หรือรายชื่อได้จากช่อง Search content in table (หมายเลข2)
การส่ง Key เพื่อ Activate account
ซึ่งวิธีการนี้มีการเปิดใช้ในบางสถาบันเท่านั้น โดยมีวิธีการดังนี้
- เจ้าหน้าที่ค้นหารายชื่อตามวิธีการค้นหาข้อมูล ตามที่อธิบายไปข้างต้น
- เมื่อพบรายชื่อที่ต้องการส่ง Key ให้คลิกที่ Send access key และรอกระทั่งระบบส่งอีเมลไปแจ้งยังนิสิตนักศึกษา
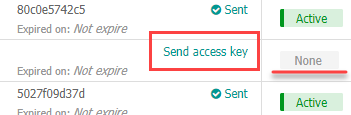
- หลังจากระบบ Active account ไปยังนิสิตนักศึกษาแล้ว ระบบจะแสดงผลดังภาพ คือ สถานะจะเปลี่ยนเป็น Pending และ Send access key จะเปลี่ยนเป็น Sent ดังภาพ
การส่ง Activate account กรณีที่ผูัใช้งานไม่ได้รับอีเมลจากระบบ
หากผู้ใช้งานไม่ได้รับอีเมลจากระบบ จำเป็นต้องทำการส่งซ้ำ โดยมีวิธีการดังนี้
- ค้นหารายชื่อที่แจ้งว่าไม่ได้รับอีเมลจากคำสั่ง Refine หรือค้นหาในช่อง Search content in table…
- เมื่อพบรายชื่อจะสังเกตเห็นว่าสถานะจะเป็น Pending ให้คลิกที่ปุ่มคำสั่ง Sent เพื่อให้ระบบส่งอีเมลแจ้งไปยังนิสิตนักศึกษาอีกครั้ง
กรณีที่นิสิตนักศึกษามีสถานะ (Status) เป็น Active แล้ว
ในกรณีนี้ ในส่วนของ Operation จะแสดงผลเป็น Sent ดังภาพ ทำให้ไม่สามารถทำการคลิกส่ง Activated key ไปยังนิสิตนักศึกษาได้อีก
Tiny URL for this post: